
¿Cuantas veces te has puesto a jugar a un juego y has acabado asqueado de él por su tedioso control de teclado o de teclado y ratón?¿Cuantos de esos juegos no te permiten la posibilidad de configurar un joystick para poder jugarlo como tu quieres? (*cough* AlbatrosStorm *cough*)
Si eres de esos o de los que prefieren los juegos de las videoconsolas porque no tienes que usar un teclado para controlarlos, sigue leyendo pues este tutorial es para ti.
El uso del ratón y el teclado para jugar desde el PC no siempre resulta de lo más cómodo ¿verdad?. Para ello está Xpadder, un emulador que te permitirá usar un joystick (o gamepad) para juegos que no traen soporte por defecto. Y no son pocos, hay un buen puñado de juegos para PC que no brindan soporte para un gamepad. También están los juegos para DOS en entorno Windows, los emuladores y hasta los juegos que podemos encontrar desde Internet, hechos con Shockwave o Flash.
Xpadder simulará los movimientos del ratón y las pulsaciones del teclado a través de tu mando, incluso los mandos preparados para vibraciones. Por último, cabe destacar la posibilidad de configurar múltiples perfiles de jugadores y el soporte para zurdos.
Pero bien, dejemos de divagar y vayamos a lo que interesa. Puede que ya conozcáis programas del estilo que no son mas que emuladores de teclado y ratón, como por ejemplo, JoytoKey. Pues bien éste es mas o menos similar solo que mas avanzado y con una mejor interfaz.
Al final del tutorial adjunto un enlace para que podáis descargar los archivos necesarios, así como un enlace a su página oficial por si queréis estar a la última con las versiones que saquen (si es que aún siguen vivos xD)
Ventajas:
Para los que usan IPP, este tiene la ventaja de que no es necesario "matar" el proceso de Xpadder para poder cargar otra configuración.
Se puede correr bajo linea de commandos: xpadder.exe mame.
Se pueden poner pausas en los 'profiles' (conocidos como cfgs en joytokey) al ejecutar las teclas.
¡Se pueden usar hasta 16 controles!
Para nosotros, estas son las mas importantes pero hay muchas más y el programa se actualiza cada mes.
Desventajas:
Se tiene que hacer un profile (cfg) para cada control (Con joytokey un cfg se puede usar para dos controles con Xpadder, no).
Si se quieren emular teclas en los dos controles hacemos dos profiles y cargamos así: Xpadder.exe mame mame2p. Xpadder usara el profile 'mame' para el gamepad 1 y 'mame2p' para el gamepad 2.
Instalación y configuraciónBajáis Xpadder desde el enlace proporcionado al final del tutorial. Incluye Xpadder.exe y algunos archivos mas como una imagen del DS2 para orientarse mejor o un archivo de config. para AlbatrosStorm.
Bajáis la imagen de vuestro mando (en el foro de la web oficial hay una sección dedicada) y la ponéis en la misma carpeta de Xpadder. Si no está el vuestro, le podéis sacar una foto... xD
Ejecutais Xpadder.exe y si estais en windows 7 (o cualquier otro que no soporte el programa) te saldrá una ventana indicando que es un sistema operativo desconocido. Para solucionarlo basta con clicar botón derecho sobre el icono y en "propiedades" os vais a la pestaña "compatibilidad", una vez ahí, elegís que se ejecute con compatibilidad para windows XP por ejemplo (en teoria debería servir incluso con windows vista).
Ahora si, ejecutais Xpadder.exe y elegís "start" para que abra el programa desde esa ubicación (si, el programa no requiere instalación), acto seguido os pregunta si quereis guardar los archivos de configuración, etc en la misma ubicación, esto ya es a gusto personal. Una vez hecho esto, podrás escoger si asociar los archivos que crea al propio programa (para abrirlos con doble clic).
Con el programa abierto, os vais a settings:

Seleccionáis las opciones de la misma manera que se ven en la imagen:

Presionais en <--- Click New to create Layout or 'Open' to Load:
(Debeis tener el gamepad conectado para que os salga la ventana así)

Si clicais en la pestaña ancha en amarillo os saldrá directamente la ventana, sino (si pinchais en el mandito de su izquierda) seleccionais "New...". Seleccionais la pestaña 'Image' (desde aquí tambíen podeis descargar imagenes de mandos), haceis click en 'Open' y seleccionais la imagen de vuestro mando.
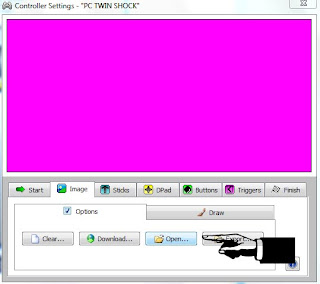
Seleccionáis la pestaña 'DPad' y marcáis en 'Enabled'. Introducís las direcciones en vuestro mando.

Arrastráis la imagen del 'Dpad' y la ponéis en su lugar.

Seguís los mismos pasos si vuestro mando tiene sticks. Os vais a la pestaña sticks, seleccionáis "enabled" y los pulsáis en vuestro mando según sea requerido. Al acabar lo colocáis en su sitio.
Escogéis la pestaña 'Buttons'. Presionáis los botónes de uno en uno y los ponéis en su lugar.

Nos vamos a la pestaña 'Finish' y hacemos click en 'Close'

Presionáis en <----- Click "Save As" to save layout y le ponéis el nombre de vuestro mando.
 Creando un "profile"
Creando un "profile" Lo siguiente será crear un perfil donde asociéis los botones del mando a las teclas del teclado o botones del ratón correspondientes. Una vez hayáis creado un perfil lo podréis seleccionar y/o cambiar aquí:

Para asociar los botones a las teclas, tenéis que clicar sobre el botón que queráis cambiar (los cuadraditos blancos que tenéis situados encima de cada botón) y esto os abrirá un teclado donde podréis seleccionar la tecla que le queréis asociar.

Al hacer clic sobre la tecla que elijáis, la ventana se cerrará automáticamente.
Si queréis asociar mas de una tecla a un botón del mando, tan solo debéis clicar en la opción "Advanced" de abajo a la izquierda (en el teclado) y una vez ahí, en Assignments, seleccionáis el cuadradito de al lado de la tecla que elegisteis primero (slot 2)

Si por el contrario queréis quitar el vínculo entre botón y tecla, tan solo tenéis que clicar en el botón correspondiente y una vez veáis el teclado, clicais en "NONE".

Al acabar, presionáis sobre el icono que hay a la izquierda de "Untitled profile" y seleccionáis "Save as..." y lo guardáis con el nombre que queráis.

Y con esto ya estáis listos para jugar. Tan solo tenéis que minimizar el programa (que se irá a la barra de tareas) y ejecutar el juego (aunque en windows mismo ya podéis comprobar como los botones del mando tienen las funciones de teclado asignadas.
El programa tiene muchas mas funciones como por ejemplo la función de pulsación rápida o la función de vibración, pero esas ya las veremos en la siguiente parte del tutorial.
Un saludo y espero que os sea útil.
Link de descarga
https://mega.co.nz/#!qgAlDaiC!EobidHJ_UwzFlyZ8f4BiFHurkvcLAtKrgLYl7mlMXKMLink a la web oficial
http://www.xpadder.com/




 Reto 222: Hard Times
Reto 222: Hard Times







 Reto 222: Hard Times
Reto 222: Hard Times

