IPP¿Y esto qué es?El nombre técnico es
Interfaz de puerto paralelo y el práctico es decir que es la interfaz más barata de construir para poder conectar nuestras palancas y botones de nuestra maca a un PC.
Ventajas e inconvenientesComo todo en la vida, resulta que puede tener ventajas e incovenientes, los cuales trataré de que veáis pero siempre teniendo en cuenta de que voy a intentar que os hagáis uno, jeje!
VentajasProbablemente es la interface más barata que puedas encontrar.
Puedes conectarle hasta 60 botones distintos haciendo uso de la interfaz ppjoy siendo la interfaz que mayor número de botones deja implementar.
Se puede usar tanto en Windows, msdos y Linux. (Lo siento por los maqueros, pedidle una a Steve…)
Muy fácil de hacer aunque hay que diseñarla y hacerla.
Esto es opinión personal pero creo que es la que mejor respuesta da en cuanto a la pulsación de los botones.
Si te gusta cacharrear es tu mejor opción.
InconvenientesSi quieres complicación cero esta interfaz no es la tuya porque tendrás que diseñar como irán tus botones, cablear y soldar.
A fecha de hoy no tengo claro si el driver ppjoy funciona en Windows 7/8 32 y 64 bits (en breve saldré de dudas porque voy a probarlo en W8)
Necesita como deja claro su nombre que el PC disponga de un puerto paralelo.
Sopesando todo lo anteriormente comentado, creo que es una interfaz muy muy a tener en cuenta.Un poco de teoría pero pocaComo ya hemos dicho tendremos que tener un conector de puerto paralelo en el PC y por lo tanto en él conectaremos un conectar macho DB25. Pues bien antes de empezar a hacer nada habría que saber un poco de teoría y ver como se componen los pines de nuestro conector DB25.
Para el jugador 1 usaremos los pines del 2 al 7 (
2,3,4,5,6,7)
Para el jugador 2 usaremos los pines
1,8,9,14,16,17.

Teniendo en cuenta lo anterior vamos a añadir la información de que vamos a considerar dos tipos de pines en el conector:
Pines de estado 10,11,12,13 y 15Pines de datos 1,2,3,4,5,6,7,8,9,14,16 y 17 (masas)

No es el propósito de este pequeño tutorial práctico el profundizar en la teoría del puerto paralelo sino más bien tener un enfoque práctico de como hacer nuestro IPP pero que conocer los pines que usaremos. Para nuestro proyecto el resto de pines del conector no los usaremos.
Las dos fotos anteriores son del conector macho (parte de fuera) que es la que conectará al PC.
A continuación, lo que sería la parte de dentro

En esta parte sería donde soldaríamos los cables y únicamente lo pongo aquí para que os déis cuenta que los números de los pines están al revés, hay que tenerlo en cuenta cuando vayamos a soldar los cables. No obstante, suelen llevar numeración al menos en los pines de los extremos.
Distribución de nuestro panel de control y resto de botonesEl siguiente paso va a ser determinar cuantos botones vamos a usar en nuestro panel de control para controlar nuestros emuladores y además cuales controlará nuestro Player1 y cuantos nuestro Player 2.
Vamos a ver un ejemplo de panel de control en el que vamos a usar los siguientes botones
Player1P1Up,P1Down,P1Left,P1Right,P1B1,P1B2,P1B3,P1B4,ST1,Coin,Esc,FlipLeft,HitLeft
Player2P2Up,P2Down,P2Left,P2Right,P2B1,P2B2,P2B3,P2B4,ST2,FlipRight,HitRight,HitMiddle
Esto es una distribución provisional sobre el papel. Vamos a plasmarlo en una hojita Excel en la que las columnas serían los pines de datos y las filas los pines de estado y vamos a intentar cuadrarlo de la mejor forma posible. La forma de “cuadrarlo/optimizarlo” sería:
Intentar usar el menor número de columnas en el Excel, es decir, usar el menor número de pines de datos.
Considerar que cada columna son las masas y que por lo tanto los botones que coincidan en cada columna deben ir conectados entre sí por lo que deberían ser botones que estén relativamente cerca en el panel de control para evitar tener que poner cables demasiado largos. (sólo es un tema de optimización, nada más).
Vamos a imaginar que este será nuestro panel de control

(los botones FlipLeft y HitLeft estarán en la lateral izquierdo de la máquina y los botones FlipRight,HitMiddle y HitRight en el lateral derecho y no sobre el propio panel de control).
Los trazos de distintos colores como se aprecia unen 5 botones y coincidirán con cada una de las verticales en la matriz que vamos a hacer. La matriz será la siguiente

En esta matriz tendremos que tener en cuenta lo siguiente:
+ todos los botones que estén en una misma vertical (del mismo color según las columnas de la matriz) estarán unidos por un cable masa cosa que podemos apreciar en el dibujo anterior.
+ todos los botones que coincidan en una misma horizontal serán controlados por el pin de estado correspondiente.
En otras palabras y por poner un ejemplo, los botones P1Right,P1B2,P1B1,P1B3 y P1B4(color rosa claro en la matriz) estarán unidos con una cable masa que será independiente del cable masa que puedan tener los botones P2B1,P2B2,P2Up,P2Right y P2Down (color verde). Cada columna llevará su propio cable masa uniendo los botones que correspondan al pin de estado que figure en su vertical de la tabla.
Con respecto a los botones que corresponden a una misma horizontal habrá que tener en cuenta que irán conectados al pin de estado que le corresponda; por ejemplo, los botones HitLeft,P1Right,HitRight,P2B2 y P2Left estarán conectados con el Pin 10. A efectos prácticos se haría un manojito con los diodos (habría uno por cada botón) de forma que el extremo del “racimo” iría al pin de datos y cada uno de los otros extremos al botón correspondiente.
ConexionesLas conexiones las haremos en los microswithes que llevan los botones.

En el dibujo aparece un Común (flecha roja) que podemos usar para unir las masas correspondientes tal y como comentábamos antes. Repetimos, que los botones (microswithes) que estén en una misma vertical del matriz anterior deberán estar unidos entre sí.
Vamos a ver cómo quedaría conectado todo respecto al Pin2
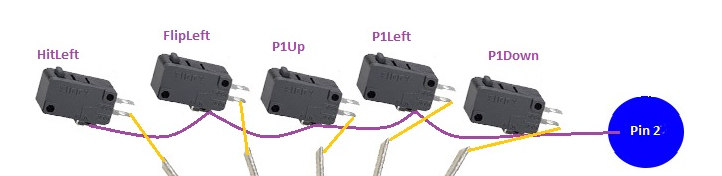
(están en la misma vertical)
Con respecto al Pin 10
HitLeft P1Right HitRight
P2B2 P2Left
En el que podemos apreciar lo que comentábamos antes del pequeño racimo. Por la parte de arriba y de acuerdo a nuestra matriz de ejemplo irían conectados los botones HitLeft, P1Right, HitRight, P2B2, P2Left.
Como podéis ver hemos cogido los microswithes de los botones correspondientes a la vertical 2 y los hemos unido todos con un cable en el conector común de cada microswitch; dicho cable terminará en el pin2.
A cada microswith le llega un diodo 1N4148 (tener en cuenta que la franjita negra del diodo debe quedar en la parte del microswitch) y en el otro extremo estará el pin 10 al que le llegarán todos los diodos de los microswitches correspondientes a la fila del pin 10 en la matriz anterior.
Teniendo todo esto en cuanta sólo queda implementarlo, usease construirnos nuestro IPP (el amasijo de cables, vamos!).
Aquí hay muchas formas de hacerlo…
1.- En modo plano. Podemos coger un cartoncito,folio,etc quedando todo de una forma lineal.

2.- Podemos construirnos un circuito o placa impresa.

3.- Podemos construirlo en forma piramidal.
4.- Modelo matriz con abujeritos.

Y donde una forma más o menos fácil podremos ir colocando lo que nos haga falta. Para realizar las conexiones podemos usar unos conectores de este estilo

los cuales colocaremos sobre nuestro PCB de la forma más idónea y optimizada.
Podemos ver los conectores aquí
http://www.dx.com/p/3-pin-5-0mm-terminal-blocks-connectors-blue-20-piece-138650#.VCFHu_l_uVMY la PCB aquí
http://www.dx.com/p/double-sided-glass-fiber-prototyping-pcb-universal-board-3-x-7-5-piece-pack-131730#.VCFHu_l_uVM5.- Placa plana transversal
Yo usaré esta forma a la que he denominado así y que es la que voy a usar en mi 1944. En breve fotos y tuto de todo el montaje...





 Countdown
Countdown







 Countdown
Countdown

